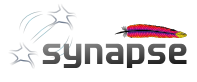Asique empiezo:
FORMA GRÁFICA:
1. - Abrimos nautilus como superusuario:
- sudo nautilus
2. - En nautilus vamos a /usr/bin/ y buscamos el ejecutable del navegador que queramos como predeterminado. En mi caso voy a poner iceweasel.
3. - Con el botón derecho le damos a Crear un enlace y lo arrastramos (cortamos y pegamos) en /etc/alternatives
4. - Ahora la cosa cambia dependiendo de tu entorno gráfico.
Si usas Gnome debes cambiar el nombre al enlace /etc/alternatives/gnome-www-browser por otro cualquiera y renombrar con ese mismo nombre (/etc/alternatives/gnome-www-browser) el enlace al navegador que creaste y pegaste antes.
Si usas Xfce debes hacer lo mismo pero con /etc/alternatives/x-www-browser. Yo en xfce lo he hecho con los dos, pues algunas aplicaciones de xfce tiran de librerías de Gnome.
Y con esto ya lo tendremos!
FORMA TERMINAL
- su #Para entrar como root
- mv /etc/alternatives/gnome-www-browser /etc/alternatives/gnome-www-browser.back #En caso de Gnome
- mv /etc/alternatives/x-www-browser /etc/alternatives/x-www-browser.back #En caso de xfce
- ln -s /usr/bin/iceweasel /etc/alternatives/gnome-www-browser
- ln -s /usr/bin/iceweasel /etc/alternatives/x-www-browser
Si usas Gnome sólo haz caso a las líneas que acaben en gnome-www-browser.
Si usas xfce mejor escribe todos los comandos ;)
Un saludo!