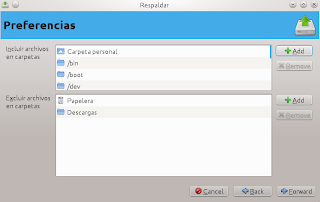*Lo primero de todo es
instalar virtualbox:
1) Desde el
gestor de software o synaptics
2)
Descargando el paquete necesario para nuestra distribución. Puedes descargarlo de aquí:
http://www.virtualbox.org/wiki/Linux_Downloads
e instalarlo con el gdebi o el que más te guste
3) Desde la
terminal:
-Lo primero es ver si lo tenemos en nuestros repositorios y nos dejamos de lios:
sudo apt-get install virtualbox-ose
Si nos da problemas hareos lo siguiente, sino con el comando anterior ya estará instalado
-Añadimos el repositorio:
echo deb http://download.virtualbox.org/virtualbox/debian $(lsb_release -cs) non-free | sudo tee /etc/apt/sources.list.d/virtualbox.list
-Agregamos la clave del repo:
wget -q http://download.virtualbox.org/virtualbox/debian/oracle_vbox.asc -O- | sudo apt-key add -
-Actualizamos los repositorios:
sudo apt-get update
-Instalamos virtualbox:
sudo apt-get install virtualbox-ose
-Agregamos nuestro usuario como que va a acceder a la maquina:
sudo adduser $(whoami) vboxusers
*Con eso tendremos virtualbox instalado. Ahora tenemos que
instalar el windows que menos asco nos de en la máquina. Yo he elegido windows 7, pero me dió algunos problemas y cuando lo probé con XP me fué bastante bien. Recomiendo que se instale XP antes que cualquier otro.
Virtualbox nos guía muy bien en la creación de una nueva máquina virtual (con 20Gb de disco va de sobra) y una vez creada hay que entrar en la
configuración.
Ahí hay que seleccionar el apartado de almacenamiento y en el icono del disco del centro (un click) y le decimos en el disco de la derecha donde está el archivo .iso o bien le indicamos que arranque desde CD/DVD si esque lo tenemos.
Le damos a iniciar y seguimos los pasos para instalar el sistema operativo.
-> En xp no hace falta pero en vista/7 hay que instalar actualizaciones
A mí al final me quedó así:
*Una vez instalado tenemos que
descargar itunes. Lo puedes descargar desde la página de apple
http://www.apple.com/es/itunes/download/ e instalarlo en el SO huesped (windows). Pero para evitarnos problemas vamos a instalar una versión anterior, la 8:
http://www.megaupload.com/?d=WBUJAERW
*En lo que se descarga/instala vamos a
crear una carpeta compartida. La que tengamos en nuestro sistema operativo anfitrión que contenga la música, etc.
para ello en el menú superior de la ventana de windows le damos a dispositivos - carpetas compartidas.
Y ahi añadimos la carpeta que contenga el material. Dándole a la carpera que vemos a la derecha de la ventana.
*Una vez hecho eso, vamos a crear un acceso directo a esa carpeta en windows. En mi caso (windows 7) le doy al botón derecho en el escritorio y creo el acceso directo. Me pide la ruta, le doy a examinar y escojo en red - virtualbox - la carpeta que decidí compartir.
*Bueno, ya instalado itunes (dándole todo lo que te pida) vamos a
importar la carpeta compartida con la música, apps, etc, etc. Le damos a archivo añadir carpeta y seleccionamos el acceso directo que creamos anteriormente en el escritorio. Ahí comienza a importar las canciones y demás. Esperamos a que termine.
*El último paso ya es
conectar el ipod y sincronizar. Hay que decirle a la máquina que permita la
entrada del usb: En Dispositivos - usb - seleccionamos el puerto que pone Apple. Entonces itunes lo detectará y comenzará la sicronización.
Instalará el software del dispositivo y se sincronizará con itunes.
Ya a partir de aquí para gestionar el ipod/iphone abrir virtualbox con itunes y fuera!
Un saludo!
¿Gestionas tu ipod con kubuntu de otra forma? --> Házmelo saber